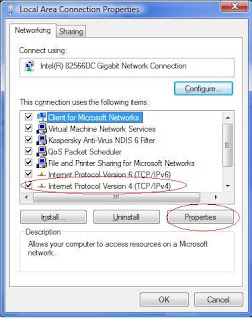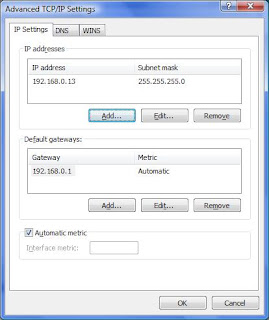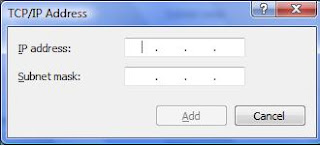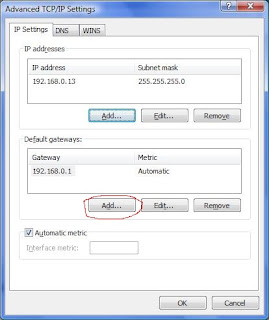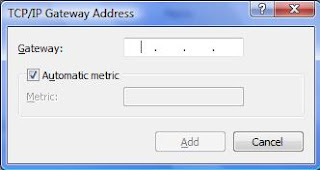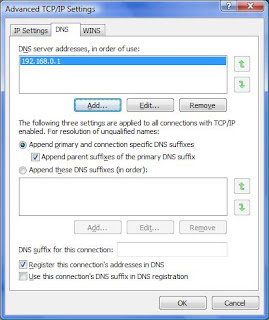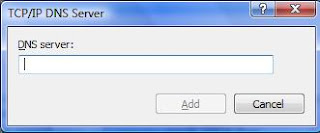Multiple IP on single LAN card
Yesterday I was taking an interview and I asked a simple question that how many IPs can be there on a single lan card and I was amazed because that guy answered me only one. In fact he was very good in network and hardware knowledge but then also he was not knowing this answer so I decide to right it on my blog that how many IP can be there on one LAN card and how to do that in windows machine.
On a single LAN card we can give 1024 IP yes 1024 IP it’s a different thing that we are not going to do it ever in normal case. What about limitation of Windows machine? In fact I also do not know about windows Maximum IP limitation but I have tested it with 32 IP on a windows Vista machine and it worked fine for all 32 IP on that machine.
Ok now let’s see how we can give more than one IP on a single machine
First open properties of your lan card select Internet protocol version and then click on properties button.
It will open you another window where you give your single IP. For providing one more additional IP what you need to do is just click on the advanced button and it will open one more window is advanced TCP/IP settings.
Here click on add and it will give one more prompt windows with heading TCP/IP address. In this window you can give additional IP and subnet mask ID.
You can give as much IP as you need to give by the same way.
Ok we gave multiple IP but what about the multiple Default gateways.
So for giving additional default gateways go to advanced TCP/IP setting again and this time click on the add button of Default gateways option
it will open a window named TCP/IP gateways address just give you default gateways address here and click on add you are done with this.
Needless to say you can give multiple default gateway in the same way.
OK now we are done with IP and gateways what about multiple DNS address on a single LAN card.
By default you can give 2 DNS address without any additional click but what if you need to give more than 2 DNS address then what to do?
Answer is simple just go to TCP/IP settings window again and click on DNS tabthan click on Add button.
It will open a TCP/IP DNS server window
just give your DNS server IP here and here you are done with this also.
Here you can prioritise your DNS server IP as per your requirement by appending them
Do contact me if you get any problem
I hope it was useful for you and you liked it
Thanks for visiting my blog.
Read More......