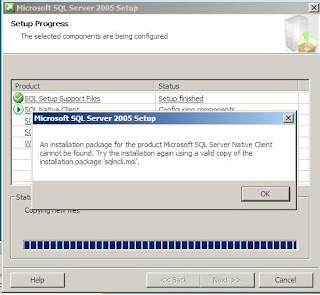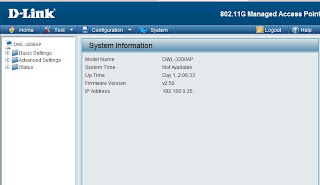An installation package for the product Microsoft SQL Server Native client cannot be found. Try again using a valid copy of the installation package ‘sqlncli.msi’
Few days back one of my co-worker came to me and asked me to install SQL server 2005 Express edition on a testing server as he had to test something. It was not a tough job at all so I asked my junior to perform this. He had to double click exe and next, next..... and finish work was there.
He started installation and it went smooth for a part but suddenly it thrown an error that “An installation package for the product Microsoft SQL Server Native client cannot be found. Try again using a valid copy of the installation package ‘sqlncli.msi’”.
He came to me with error message and I asked him for installing it using new setup but result was same.It thrown same error when it started installation of SQL native client. I searched for solution and found its creating a conflict with old installation of SQL on some other computer and it was creating problem due to installed SQL over network.
For solving this problem I simply copied the data on local machine, disabled network and installed it. Installation went smooth and whole installation completed in minimum possible time.
So for removing this error follow these three steps only
1) Copy the installation file on your computer if it’s on network
2) Disable your network
3) Install SQL server 2005 Express.
Hope it helped you and solved your problem.
If you find any issue in this, send an email to me with details.
Thanks
AP Dubey
Read More......